Criar fotografias com o PowerPoint
Como transformar um desenho em fotografia digital? Imagine que tem que enviar um desenho de um aluno para a newsletter da escola. Tem o desenho feito na folha de papel (tenha em atenção que se o desenho for pintado a caneta fica mais bonito Os desenhos pintados a lápis de cor “perdem” um pouco da cor quando são digitalizados.) Tire uma fotografia ao desenho com máquina fotográfica ou simplesmente com o seu telemóvel. Agora podia enviar a fotografia directamente para a newsletter mas, quando tirou a fotografia ao desenho apanhou um pouco da mesa, apanhou o nome do aluno na folha e quer enviar só o desenho. O que fazer?
Depois de tirar a fotografia ao desenho coloque-a no seu computador e abra o programa PowerPoint. Cole a fotografia no PowerPoint. Selecione a imagem e aparecem-lhe as “Ferramentas de imagem” por cima da barra superior do PowerPoint. Agora clique em “Recortar” e puxe com o cursor para recortar a imagem o que considerar necessário (imagem 5). Quando considerar que já tem só a imagem que lhe interessa, guarde-a como imagem (processo já atrás descrito) e tem pronta a sua imagem em formato de fotografia.

Imagem 5
Saiba que ao “guardar como” uma imagem em fotografia, dentro do programa PowerPoint, esta assume ser guardada em formato PNG. No entanto se precisar da fotografia noutro formato, basta quando está a guardá-la seleccionar outro formato (imagem 6), por exemplo formato JPEG.
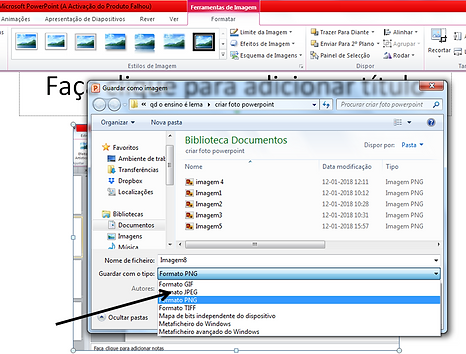
Imagem 6
Saiba como juntar várias fotografias e transformá-las apenas numa ou transformar um desenho, tabela ou simplesmente o título de um trabalho em fotografia, de forma fácil e rápida, sem precisar de instalar um software editor de imagens no seu computador.
Tenha em atenção que como não está a utilizar um programa editor de imagens, não vai conseguir “trabalhar” muito a imagem.

Para conseguir transformar “quase tudo” em fotografia abra o programa PowerPoint que aparecerá no seu ecrã como na imagem 1.

Imagem 1
Quer criar um título e precisa que ele esteja em formato de fotografia (porque por exemplo vai colocá-lo num filme que está a criar no Movie Maker). Escreva a frase ou palavra que pretende dentro da caixa de texto que automaticamente lhe aparece no PowerPoint ou se pretender usar letras mais salientes, vá a inserir WordArt e seleccione o tipo de letra que pretende. Ao clicar aparece uma caixa de texto com as letras escolhida. Escreva o que pretende.
Depois clique na caixa de texto e carregue no lado direito do rato. Clique em “guardar imagem como” (imagem 2).

Imagem 2
Tenha em atenção que neste passo é lhe perguntado se pretende alterar o nome da foto e onde a pretende guardar. Pode escolher guardá-la por exemplo no ambiente de trabalho (imagem 3) e mais tarde guardá-la na pasta correta.
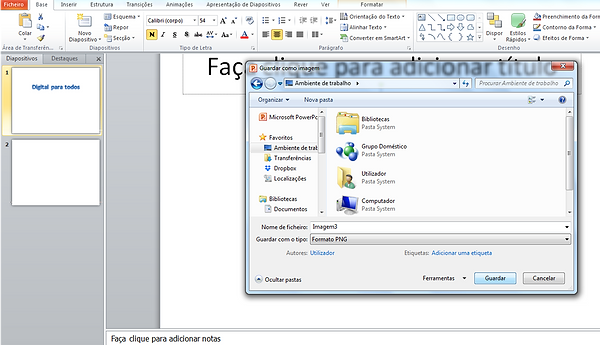
Imagem 3
Quer transformar mais do que 1 imagem numa só fotografia? Fácil. Abra o programa PowerPoint e cole as imagens que pretende ou vá buscá-las a “Inserir” – “Imagem” (na barra superior do PowerPoint). Depois só tem que colocar as imagens na forma que pretende: direitas, inclinadas, ao lado uma da outra ou uma à frente da outra (para estas opções basta selecionar a imagem e clicar no lado direito do rato. Aparece-lhe as opções: “trazer para a frente” e “trazer para a trás”.
Depois carrega no botão control do seu teclado (ctrl) e mantendo, selecciona as várias imagens que tem e/ou caixas de texto. Clica no lado direito do rato e escolhe a opção “guardar imagem como”. Não se esqueça do que referi acima sobre o nome e local onde fica guardada a sua fotografia.
Veja o exemplo da imagem 4 que criei. Coloquei 3 imagens em cima de um quadrado. Para isso fui à barra superior do PowerPoint e em “Inserir” – “Formas” seleccionei um quadrado. Se seleccionar o quadrado aparecem-lhe as “Ferramentas de desenho” por cima da barra superior do PowerPoint e aí pode alterar a cor, o contorno ou escolher outros efeitos de forma. Depois escrevi um título para o meu postal e seleccionando tudo transformei-o numa só fotografia.

Imagem 4
Transformar em transparente o espaço circundante de uma imagem
Transparência
.jpg)
Existem por vezes situações em que queremos colocar uma imagem sob outra ou colocá-las lado a lado. No entanto muitas vezes essa imagem vem com o fundo branco, quase como se fosse o fundo da folha de papel. O que fazer para transformar esse espaço branco em transparente?
A primeira coisa que deve fazer após colar uma imagem num documento é moldá-la como justo, só assim consegue mexer a imagem à vontade. Para tal, seleccione a imagem, carregue no lado direito do rato, vá a “Moldar Texto” e clique em “Justo”.
Para transformar em transparente o espaço que circunda a imagem siga os seguintes passos:
-
Seleccione a imagem;
-
Após seleccionar uma imagem surge por cima da barra superior do Word as Ferramentas de imagem;
-
Clique em Ferramentas de imagem e surgirá um cabeçalho com várias opções para trabalhar a imagem. Clique em “Cor” e verá que uma das opções é “Definir cor transparente”;
-
Clique em “Definir cor transparente” e ao trazer o cursor para o documento, este terá o símbolo parecido com um lápis com uma seta na ponta. Clique no espaço da imagem que deseja que fique transparente.
Observe o exemplo na seguinte imagem.

Note que se tiver mais do que uma imagem pode precisar de “Trazer para a frente” ou “Enviar para trás” uma das imagens. Estas opções estão disponíveis se seleccionar a imagem e carregar no lado direito do rato.
Note que nem em todos as imagens consegue colocar o fundo transparente. Esta opção só resulta totalmente numa imagem que seja circunscrita por um espaço todo da mesma cor.
Saiba que se precisar que esta nova imagem (com o fundo transparente) seja uma fotografia, pode transformá-la em formato de fotografia (ex: JPEG) num documento PowerPoint.